슬라이드 쇼 제어의 중요성 🌟
파워포인트 PPT에서 슬라이드 쇼 전반을 효율적으로 제어하는 법을 이해하는 것은 발표의 성공을 좌우할 수 있습니다. 내가 첫 발표를 했던 날이 기억나요. 떨리는 마음으로 위치에 서 있었는데, 한 순간도 긴장이 풀리지 않았습니다. 슬라이드가 제대로 넘어가지 않거나 설명을 잊어버린다면? 이런 일이 발생하면 발표자는 분명히 스트레스를 받을 수 있습니다. 그래서 슬라이드를 보다 능숙하게 제어하는 법을 익히는 것이 얼마나 중요한지 절실히 느꼈습니다.
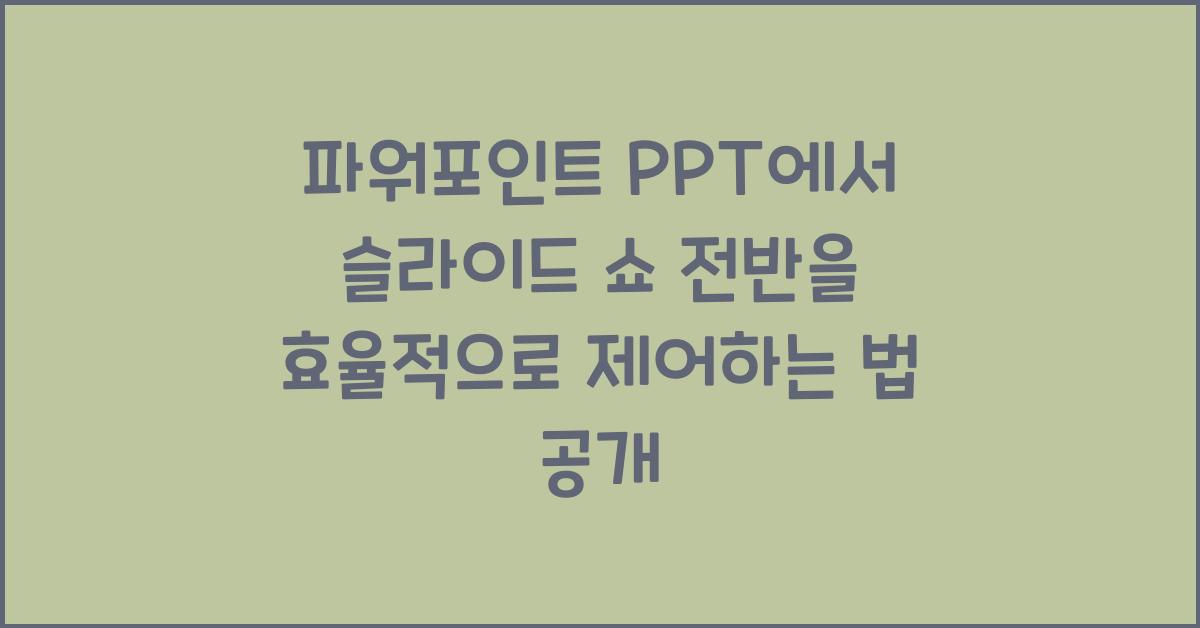
슬라이드를 제어하는 기술은 단순히 버튼을 클릭하는 것 이상의 의미를 가집니다. 슬라이드 쇼 중에 어떻게 시간을 배분할지, 질문을 받는 방식은 어떻게 할지를 미리 세팅하는 것도 포함됩니다. 이런 기본적인 계획이 세워져야 발표의 질이 높아지기 마련입니다. 내가 강화한 이 기술들은 차츰 나만의 스타일로 자리잡아 갔습니다. 발표는 한 사람의 감정을 전달하는 무대이기 때문에, 그만큼 효율적인 제어가 필요한 것입니다.
슬라이드 네비게이션 팁 💡
파워포인트 PPT에서 슬라이드 쇼 전반을 효율적으로 제어하는 법을 나누고자 합니다. 첫째, 키보드 단축키를 활용하는 것입니다. 대부분 발표자가 마우스를 사용하지만, 키보드를 이용하면 훨씬 자연스럽고 손쉽게 제어할 수 있습니다. 예를 들어, '스페이스바' 키를 누르면 다음 슬라이드로 넘어가고, '백스페이스' 키를 누르면 이전 슬라이드로 돌아갈 수 있습니다. 이러한 단축키만 기억해도 상당한 이점이 됩니다.
둘째, 슬라이드 마스터 기능을 활용하는 것입니다. 슬라이드 마스터를 설정하면 기본 레이아웃과 디자인을 미리 설정해 두고, 이를 바탕으로 슬라이드를 만들어 나갈 수 있습니다. 이는 발표 중 슬라이드의 일관성을 유지하는 데 도움을 줄 뿐만 아니라, 발표 전반에 안정감을 줍니다. 내가 이 작업을 처음 했을 때, 매우 큰 변화를 느꼈던 기억이 납니다. 슬라이드 간의 변화가 너무나 자연스러웠기 때문입니다.
동적인 슬라이드로 청중을 사로잡자 🎯
프레젠테이션 중 슬라이드를 동적으로 제어하는 것은 청중의 주목을 끌기 위해 중요합니다. 다양한 애니메이션 효과를 잘 활용한다면 청중들은 더욱 집중하며 내용을 받아들일 수 있습니다. 이와 관련하여, 슬라이드 전환 효과를 적절하게 설정하는 것이 좋습니다. 예를 들어, 카메라를 클로즈업하거나 멀리 조정하듯이 각 슬라이드의 톤과 주제를 자연스럽게 연결해 줄 수 있는 효과를 선택하는 것이죠.
내 경험상 애니메이션 효과가 과도하면 오히려 방해가 되기도 하지만, 적절하게 사용하면 발표를 더욱 풍부하게 만들어 줍니다. 청중이 시각적으로도 만족할 수 있도록 신경 써보세요. 누구나 교육을 받거나 발표를 준비할 때 '어떻게 잘할 수 있을까?' 고민하게 됩니다. 그 해답은 바로 청중을 바라보며 그들의 반응을 느껴보는 겁니다.
발표 중 질문 세션 활용하기 🔑
발표가 진행될수록 청중의 관심이 저하할 수 있습니다. 그럴 때 적절한 질문 세션을 도입하는 것도 좋습니다. 질문을 통해 슬라이드 쇼 전반을 효율적으로 제어하는 법을 바탕으로, 청중과의 소통을 강화할 수 있습니다. 예를 들어, “여기까지 제가 설명한 내용 중 궁금하신 점이 있으신가요?”라고 물어보는 것이죠. 이는 발표자가 정보를 유연하게 조정할 수 있기도 해요.
질문을 던지는 것은 발표의 흐름을 다시 잡는 좋은 방법이 됩니다. 청중이 궁금해하는 내용을 중심으로 설명한 후, 그에 맞춰 슬라이드를 간단히 조정하면 발표의 질이 한층 높아질 것입니다. 발표 중간에 질문 세션을 도입함으로써 청중과 함께 호흡하며 이를 주도하는 느낌을 가질 수 있죠. 이러한 소통이 값진 경험이 됩니다.
마치며 🎉
파워포인트 PPT에서 슬라이드 쇼 전반을 효율적으로 제어하는 법에 대해 여러 가지 방법들을 소개했습니다. 발표에 대한 긴장감을 느끼는 것은 모두 겪는 일입니다. 그럴 때마다 자신에게 필요한 기능들을 활용하여 발표를 훨씬 더 능숙하게 진행할 수 있습니다. 발표의 시작에서부터 끝까지 자신의 스타일과 감성을 담을 수 있는 기억에 남는 시간으로 만들어 가면 좋겠죠.
결국 발표는 자신을 표현하는 무대입니다. 효율적인 슬라이드 제어는 이 무대를 더욱 빛나게 합니다. 이를 통해 청중과 함께하는 감동적인 경험을 만끽하시기를 바랍니다. 여러분의 발표가 누군가에게 잊지 못할 시간이 되기를 바래요.
자주 묻는 질문 (FAQ) ❓
Q1: 슬라이드 쇼 중 슬라이드를 뒤로 가는 법은?
A1: '백스페이스' 또는 '왼쪽 방향키'를 눌러 이전 슬라이드로 돌아갈 수 있습니다.
Q2: 슬라이드 전환 효과를 늘리는 방법은?
A2: 슬라이드 전환 메뉴에서 다양한 전환 효과를 선택하고 각 슬라이드가 넘어갈 때 적용하면 됩니다.
Q3: 발표 중 생기는 질문에 어떻게 대응하나요?
A3: 미리 예상 질문을 준비하고 적극적으로 청중과 소통하며 응답하면 좋습니다.

함께 읽어볼 만한 글입니다
파워포인트 PPT에서 효과적인 타이핑 애니메이션 만들기, 당신도 할 수 있다
🔍 파워포인트 PPT에서 효과적인 타이핑 애니메이션 만들기란?파워포인트는 단순한 도구가 아닙니다. 그 안에는 저마다의 이야기와 감정이 담겨 있으며, 효과적인 타이핑 애니메이션은 발표의
4a7nvqlk.tistory.com
파워포인트 PPT에서 발표용 PDF 파일 만들기, 간단 가이드
📌 파워포인트 PPT에서 발표용 PDF 파일 만들기란?파워포인트는 발표자와 청중의 생각과 아이디어를 매력적으로 전달할 수 있는 훌륭한 도구입니다. 하지만 종종 PPT 파일이 다른 사람들과 쉽게
4a7nvqlk.tistory.com
파워포인트 PPT에서 비즈니스 발표에 적합한 디자인 적용법, 성공적인 발표를 위한 필수 팁
📅 효과적인 발표 디자인의 중요성비즈니스 발표는 단순한 정보 전달이 아닙니다. 이는 사업의 마케팅, 아이디어의 제안, 혹은 팀의 성과를 공유하는 중요한 순간입니다. 이러한 발표는 종종
4a7nvqlk.tistory.com
추가 자료 📑
| 기능 | 설명 | 장점 |
|---|---|---|
| 키보드 단축키 | 슬라이드 제어를 빠르게 할 수 있습니다. | 발표의 자연스러움과 속도를 높입니다. |
| 슬라이드 마스터 | 기본 레이아웃을 설정합니다. | 일관된 디자인으로 발표 신뢰성 증가. |
| 애니메이션 효과 | 슬라이드를 동적으로 구성합니다. | 청중의 집중도를 높여줍니다. |
'알뜰' 카테고리의 다른 글
| 파워포인트 PPT에서 효과적인 발표 도입부 만들기 비법 공개 (1) | 2024.12.30 |
|---|---|
| 파워포인트 PPT에서 타겟 오디언스에 맞춘 발표 내용 구성하기 비법 공개 (1) | 2024.12.30 |
| 파워포인트 PPT에서 슬라이드 순서 설정과 내용 배치 팁으로 발표 마스터하기 (0) | 2024.12.29 |
| 파워포인트 PPT에서 발표를 위한 정확한 타이밍 맞추는 방법 공개 (0) | 2024.12.29 |
| 파워포인트 PPT에서 도형과 아이콘을 활용한 효율적 디자인의 비밀 (0) | 2024.12.29 |



